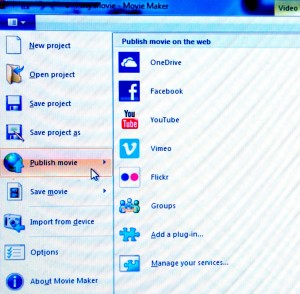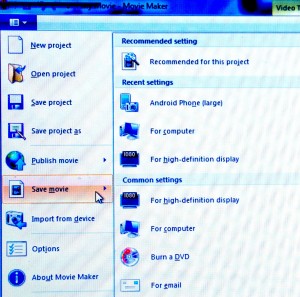Einleitung
Euer Film ist fertig? Großartig!
Was nun?
Nun, es gibt immer noch ein paar Dinge, die ihr lernen müsst, damit ihr auf eure Arbeit immer zugreifen könnt und mit jedem, den ihr wollt, teilen könnt.
In diesem Kapitel geht es um die Archivierung eures Projekts. Wir zeugen euch auch wie ihr es in verschiedene Formate codieren könnt, damit ihr es online hochladen, es auf Smartphones, Tablets und anderen mobilen Geräten abspielen und auf jedem anderen Weg veröffentlichen könnt.
Und ihr werdet lernen Videodisks, wie DVDs und Blu-ray zu brennen, indem ihr Adobe Premiere Elements und andere Programme nutzt.
| |
Vision in action |
|
|
||
Equipment und Hilfsmittel
- Um eure Videodateien zu codieren, benötigt ihr einen Computer. Das meiste der Codierung kann in dem Programm geschehen, das ihr schon für den Schnitt genutzt habt, aber ihr könnt auch eine spezielle Video-Codierungs-Software nutzen. Das könnt ihr kaufen oder ein freies Programm online finden.
- Ihr müsst ein Schreibgerät (z.B. externe oder interne DVD- oder BluRay-Schreiber) und beschreibbare Rohlinge besorgen.
- Ihr benötigt außerdem Software, das euch von DVD- oder Blu-ray-Playern lesbare Disks erstellt. Ohne spezielle Software könnt ihr Disks auch direkt mit dem Windows Explorer oder Media Player brennen, aber die Scheiben werden nur als Lager für eure Dateien dienen und nicht von DVD- oder Blu-ray-Playern lesbar sein.
Hauptteil
Die originalen Videodateien, die eure Kamera aufzeichnet, benötigen weit mehr Speicherplatz, als euer fertiger, bearbeiteter Film.
Es ist unwahrscheinlich, dass ihr alles gefilmte Material braucht. Ihr werdet vielleicht ein paar Einstellungen behalten, wenn ihr denkt sie können in folgenden Projekten nützlich sein. Ihr könnt eine Menge Speicherplatz frei machen, wenn ihr den Rest ein paar Monate nach der Fertigstellung und Veröffentlichung löscht.
Euren Film archivieren
Sobald euer Film fertig ist, müsst ihr ihn von eurer Bearbeitungssoftware in eine einzelne Datei exportieren. Die Art der Datei hängt davon ab, was ihr mit dem Film tun möchtet – z.B. ihn auf eine Online-Video-Plattform veröffentlichen, auf eine Smartphone abspielen oder auf einer Daten- oder Video-DVD speichern.
Exportieren beinhaltet das Zusammenfügen all eurer Video- und Audiospuren von eurem Projekt – einschließlich all eurer verschiedenen Video- und Audio-Clips – in eine Datei mit nur eine Video- und Audiospur.
Es ist außerdem wichtig in der höchstmöglich verfügbaren Auflösung und Bildwiederholrate zu speichern. Das ist meistens die Auflösung und Bildwiederholrate mit der aufgenommen wurde. Wenn das Video in Full HD (1920 x 1080) bei 25 Bilder pro Sekunde aufgenommen wurde, codiert das Video in Full HD mit 25 Bildern pro Sekunde.
Die Auflösung eines Videos teilt euch mit wie gut die Qualität des Bildes ist. Es wird in Pixel angegeben – z.B. Full HD bedeutet 1920 x 1080 Pixel.
Bevor ihr anfagt aufzunehmen, wählt die höchste verfügbare Auflösung, die die Kamera anbietet. Je höher die Auflösung, desto mehr Details wird das Bild haben und so besser wird die Videoqualität.
Wenn ihr verschiedene Kameras nutzt, wählt die gleiche Auflösung bei allen aus. Alternativ könnt ihr jede Kamera auf ihre höchstmögliche Auflösung einstellen. Das Material, das von Kameras mit niedrigerer Auflösung gefilmt wurde, wirkt unscharf, wenn es auf eine höhere Auflösung im Schnitt skaliert wird.
Bedenkt, dass eine höhere Auflösung normalerweise auch eine größere Datei bedeutet. Größere Dateien benötigen während des Filmens mehr Platz auf Speicherkarten und auf jedem späteren Medium.
Die Bildwiederholrate sagt euch wie viele Bilder eure Kamera pro Sekunde aufnimmt. Das Minimum für ein flüssiges Bild sind 24 Bilder pro Sekunde (siehe unten). Je höher die Zahl der Bilder pro Sekunden, desto flüssiger das Video, besonders beim Verlangsamen.
Wenn ihr zwischen einer Auflösung mit einem „i“ oder einem „p“ am Ende (z.B. 1080i oder 1080p) in den Einstellungen für die Videoauflösung wählen könnt, wählt immer das „p“! – Erklärung für fortgeschrittene Lerner: es gibt zwei Arten von Bildraten – interlaced und progressiv. Interlace-Bildraten wurden ursprünglich für das TV entwickelt, um bei der Übertragung das Flackern bei einer niedrigen Frequenz zu reduzieren. Das bewegte Bild dadurch erzeugt, dass es in feine horizontale Linien aufgespalten wird. Nur die Hälfte dieser Linien erscheinen in jedem einzelnen Bild – Linien mit einer geraden und ungeraden Zahl wechseln sich mit einer Rate von 60 verflechteten Bildern pro Sekunde (60i) ab. Im Gegenteil hierzu trägt ein progressives Bild den gesamten Bildinhalt. Ein Wiederholrate von min. 24 progressiven Bildern pro Sekunde (24p) ist nötig um euer Gehirn einzelne Bilder in Reihe als Film erkennen zu lassen.
Moderne Fernseher, Projektoren, Computer und Mobilgeräte unterstützen keine Interlace-Bilder. Deshalb empfehlen wir euch keine Interlace-Bilder zu nutzen.
Die Technik entwickelt sich sehr schnell. Manche Speichergeräte können überflüssig werden, während andere auf Dauer nicht verlässlich sind – z.B. sind DVDs sehr leicht zu beschädigen.
Deshalb ist e seine gute Idee den Film in der Originalauflösung auf mindestens zwei oder drei verschiedenen Geräten zu speichern, wie:
- Festplatten
- Cloudspeicher
- Datendisks, z.B. Daten-DVD oder BluRay
Euren Film auf einer Video-Disk zu speichern, reduziert die Auflösung, z.B. 720 x 576 px auf einer Video-DVD.
Codieren für Online-Video-Plattformen, Social-Network-Seiten und mobile Geräte
Damit die Leute euer Video in der bestmöglichen Qualität sehen können, ladet es auf Social-Network-Seiten und Online-Video-Plattformen wie YouTube und Vimeo hoch. Viele von ihnen unterstützen Videoauflösungen bis zu 4k, was sehr hoch ist.
Ihr könnt das Video mit der höchsten Auflösung hochladen – bestensfalls unkomprimiert – das kann aber eine lange Zeit dauern.
Es ist besser das Video in passende Format der gewählten Plattform zu codieren. Viele Filmschnitt- und spezialisierte Codierprogramme haben Voreinstellungen für bekannte Platttformen und Webseiten, was euch hilft die Videos einfacher zu codieren.
Wenn eure Internetverbindung sehr langsam ist, könnt ihr Upload-Prozess beschleunigen, indem ihr euer Video mit einer niedrigeren Auflösung codiert. Aber macht euch keine Sorgen, wenn euer Video in einer hohen Auflösung vorliegt: Social-Network-Seiten und Online-Video-Plattformen bieten verschiedene Versionen eures Videos an, alle in verschiedenen Auflösungen, damit die Nutzer die richtige für ihr Verbindung auswählen können.
Wenn ihr euer Video auf ein Smartphone oder Tablet speichern, oder herunterladen wollt, müsst ihr es in ein hochkomprimiertes Dateiformat speichern oder sogar die Auflösung reduzieren. Nicht alle Smartphones unterstützen FullHD noch nicht, also ist es nicht hilfreich eine große Datei mit einer sehr hohen Auflösung abzuspielen – das Video wird nur in Auflösung des Geräts abgespielt.
Es gibt verschiedene Dateiformate, die Apple, Windows und Android-Telefone abspielen können. H.264 oder MPEG-4 ist eines der gängigsten und liefert hohe Kompression ohne viel Qualitätsverlust.
Codieren in Movie Maker
Microsoft’s Movie Maker has many presets for saving your film and publishing online.
Codieren mit Adobe Premiere Elements
Adobe Premiere Elements besitzt viele Standards, die es euch erlauben eure Datei einfach zu codieren und auf Plattformen und Seiten, wie YouTube, Vimeo und Facebook hochzuladen.
Es gibt ebenso einige Optionen zum Speichern und Abspielen der Dateien auf dem Computer selbst. Und ihr könnt sie auf mobile Geräte, wie Smartphones und Tablets exportieren.
[screenshot PE – I need to install english version]
Um die einzelnen Codier-Optionen zu sehen, wählt ‚Veröffentlichen und Teilen‘ (oben rechts). Ihr habt dort die Wahl zwischen ‚Sozialen Webseiten‘ (YouTube, Vimeo, Facebook), ‚Computer‘ und ‚Mobile Telefone und Abspielgeräte‘.
Für Social-Network-Seiten und Online-Video-Plattformen codieren
- Wählt ‚Soziale Webseiten‘ und wählt Facebook, Vimeo, YouTube usw. Jede Kategorie bietet euch verschiedene Dateiformate zum Wählen. Wählt das, was näher an der Auflösung und Bildwiederholrate eures Filmprojekts ist. Das wird normalerweise die Auflösung und Wiederholrate sein in der der Film aufgenommen wurde.
- Wenn ihr nur einen Teil des Materials in der Projekt-Timeline – z.B. nur ein Lied, statt des ganzen Konzerts – wählt ‘Definierten Bereich im Arbeitsraum’. Definiert die Sektion für den Upload, indem ihr die grauen Balken in der Timeline nutzt. Das Fenster ‚Veröffentlichen und Teilen’ wird währenddessen verschwinden; klickt einfach auf ‚Veröffentlichen und Teilen’, um die Upload-Optionen wieder aufzurufen.
- Nachdem ihr die nötigen Einstellungen gemacht habt, klickt auf ‚Weiter‘ und ihr werdet nach euren YouTube/Vimeo/Facebook-Logindaten gefragt. Tragt sie ein und das Video wird zu euren Account hochgeladen.
Codierung für das Speichern und Wiedergeben eines Videos
- Wählt im ‚Veröffentlichen und Teilen‘-Fenster ‚Computer‘ und ihr werdet verschiedene Video-, Bild- (für den Export von Standbildern) und Audioformate (für den Export nur von Klang). Wählt ein Format, das mit euren Originaldateien aus eurem Projekt kompatibel ist. Es sollte auch die Auflösung, Qualität und Dateigröße bieten, die ihr für eure codierten Dateien wünscht.
Ihr könnt die Bildwiederholrate, den TV-Standard (PAL in Europa, NTSC in den USA und Teilen von Südamerika), Audioeinstellungen, Dateigröße und Länge für jedes Dateiformat ändern. Wenn ihr fortgeschritten seid, könnt ihr auch einige der ‚erweiterten Einstellungen‘ ändern. - Nutzt wie bei dem codieren für Online-Video-Plattformen ‚exportiere definierten Bereich im Arbeitsbereich‘, wenn ihr nicht das gesamte Projekt exportieren wollt. Definiert die gwünschte Sektion mit den grauen Balken der Timeline.
- Wählt einen Dateinamen und einen Ordner auf eurem Computer/Speichergerät, wo ihr die Datei speichern wollt. Klickt dann auf ‚weiter‘ und Adobe Premiere Elements startet das codieren.
- Macht euch eine Tasse Kaffee!
Exportieren für ein Smartphone oder Tablet
Das funktioniert genauso, wie das codieren einer Datei für das Speichern und Abspielen auf einem Computer.
Wählt das Gerät für das ihr das Video exportieren wollt – Smartphone oder Tablet, iPhone oder Android. Nun ändert die nötigen Einstellungen, z.B. Videoauflösung oder Bildwiederholrate. Wenn euer Telefon oder Tablet am Computer angeschlossen ist, sichert die Datei direkt auf dem Mobilgerät.
Erstellen einer Videodisk für DVD- und Blu-ray-Player
Es gibt möglicherweise eine Option für das Erstellen einer DVD, Blu-ray oder AVCHD-Disk im Schnittprogramm, das ihr nutzt. Falls nicht, müsst ihr eine zusätzliche Software finden. Das könnt ihr online machen und es ist möglicherweise sogar kostenlos.
AVCHD ist ein HD-Videodateiformat, das es euch ermöglicht Videos auf eine normale DVD oder Blu-ray mit einem DVD- oder Blu-ray-Brenner zu schreiben. Allerdings können nur Blu-ray-Player die erstellen Disks lesen.
Es gibt einen wichtigen Unterschied zwischen dem Brennen von Videodateien auf eine Disk, um sie als Daten zu sichern und dem Brennen von Videodisks, die in DVD- oder Blu-ray-Player gelesen werden.
Speichert eure Dateien auf einer Datendisk, um die ursprünglichen Dateien und deren Qualität zu sichern.
Wenn ihr Windows nutzt, könnt ihr Datendisks einfach erstellen, wenn ihr per drag&drop eure Dateien auf das Brennersymbol im Windows Explorer zieht. Ihr können auch Windows Media Player nutzt, um Datendisks zu erstellen.
Erstellen einer Videodisk mit Adobe Premiere Elements
Bevor ihr eine DVD, Blu-ray oder AVCHD-Disk mit Premiere Elements erstellt, müsst ihr entscheiden, ob in ein Menü zum überspringen einzelner Szenen einbauen möchtet. Die Alternative ist eine Disk ohne Menü, das bedeutet, dass der Film automatisch starten wird, wenn ihr die Disk in den Player einlegt.
Erstellen einer Disk ohne Menüs oder direkt anwählbare Szenen:
- Wählt ‚Veröffentlichen und Teilen‘ (oben rechts), dann ‚Disk‘, dann ‚Nein‘ zur Bestätigung, dass ihr eine Disk ohne Menüs brennen wollt.
- Ein neues Fenster wird erscheinen, dass euch eine Auswahl an verschiedenen Disk-Typen gibt.
- Geht zu Schritt 3 für die nächsten Schritte.
Erstellen einer Disk mit Menüs und direkt anwählbaren Szenen:
- Wählt ‚Veröffentlichen und Teilen‘, dann ‚Disk‘, dann ‚Ja‘ für das Erstellen einer Disk mit Menüs.
- Ein neues Fenster erscheint, dass euch eine Auswahl an verschiedenen Menüvorlagen sortiert in Kategorien (allgemein, Unterhaltung, Geburtstage, usw.) bietet. Wählt eines, das ihr mögt. Manche Vorlagen müssen vielleicht erst heruntergeladen werden, aber der Download wird automatisch starten, wenn ihr die Auswahl trefft.
- Sobald die Vorlage geladen wurde, könnt ihr das Erscheinungsbild euerer Menüs – das Haupt- und Szenenmenü. Das beinhaltet auch die Erstellung von grafischen Elementen, wie Schriftarten, Bilder und Button, die wir diejenigen in eurem Video aussehen.
- Im oberen rechten Fenster könnt ihr auch ein Hintergrundbild und Audiodatei für jedes Menü einstellen. Eure Auswahl wird jedes Bild und Klang aus der Vorlage überschreiben. Klickt auf ‚Disk-Vorschau‘, um zu sehen, wie die Menüs auf der Fertigen Disk aussehen.
- Wenn ihr das Szenenmenü erstmalig ändert, wird nur eine Szene verfügbar sein – euer gesamter Film. Um die Startpunkte eurer Szenen festzulegen, platziert den roten Cursor in der Timeline, klickt rechts und wählt ‚Menümarke setzen‘. Ein neues Fenster erscheint, das euch auffordert der Szene einen Namen zu geben; diese Szene wird im Szenenmenü auftauchen.
- Wiederholt das für alle Szenen, die Betrachter von diesem Menü aus anwählen darf.
- Wenn ihr Zugang zu mehr Szenen geben möchtet, als ein Szenenmenü erlaubt, dann könnt ihr mehrere Szenenmenüs erstellen.
- Ihr könnt mit den Pfeiltasten links und rechts blättern.
- Sobald ihr fertig seid, klickt auf ‚Fertig‘ oben rechts, wählt dann ‚Veröffentlichen und Teilen‘ und wieder ‚Disk‘.
- Wenn ihr in letzter Minute Änderungen an den Menüs machen wollt, bevor ihr die Disk brennt, geht auf Werkzeuge->Filmmenüs in der oberen Menüleiste in Premiere Elements.
Wählt den Typ der zu brennenden Disk (DVD, Blur-ray, AVCHD) im ‚Disk‘-Menü.
Gebt eurer Disk einen Namen, wählt den gewünschten Brenner und stellt die Anzahl der Kopien ein (am besten eine Kopie brennen und prüfen, bevor ihr mehr erstellt). Legt einen leeren Rohling in euren Computer oder externes Laufwerk ein und startet den Brennvorgang!
Fachausdrücke
Auflösung, fps, Bilder pro Sekunde, codieren, exportieren, DVD, Blu-Ray, AVCHD disk, Datendisk, Videodisk